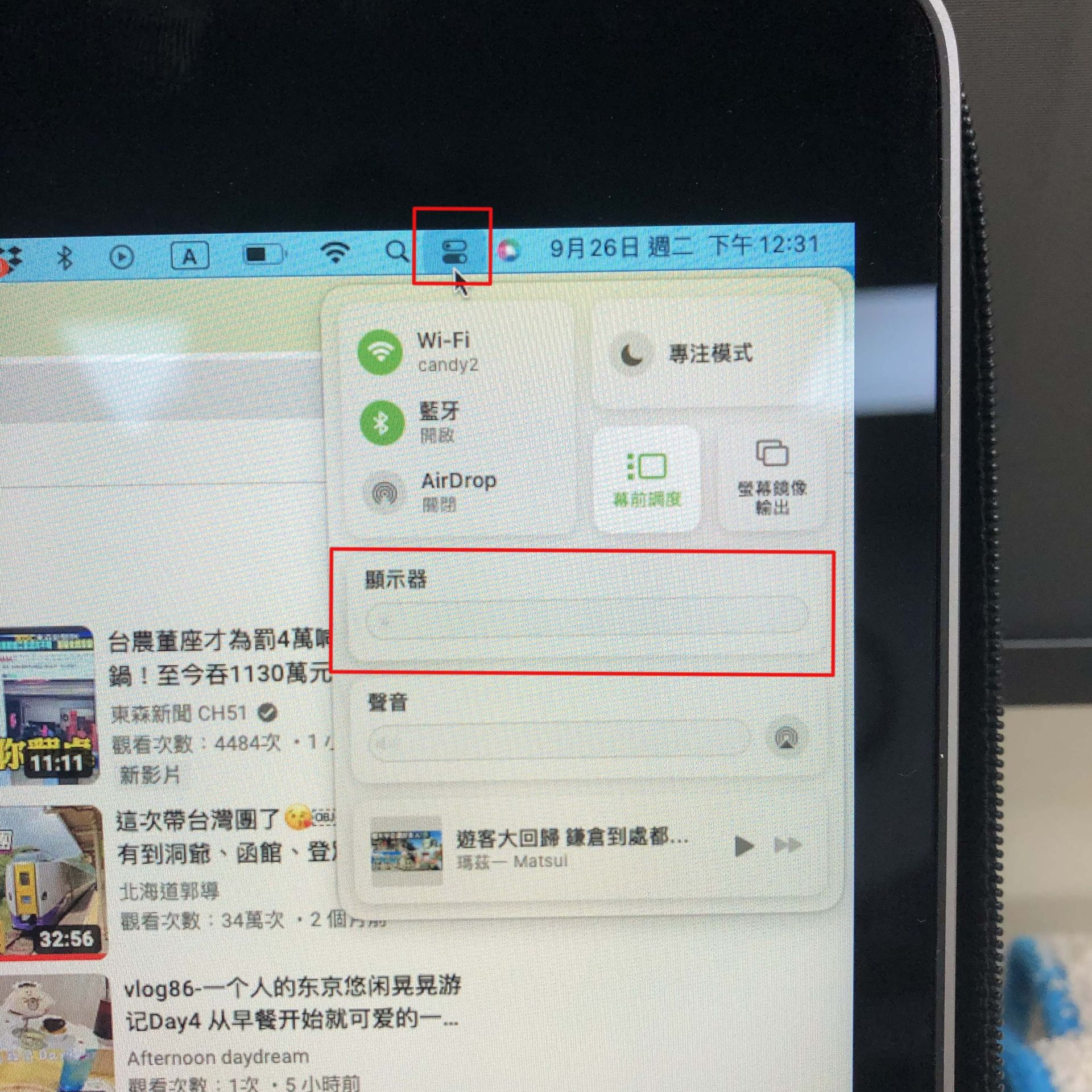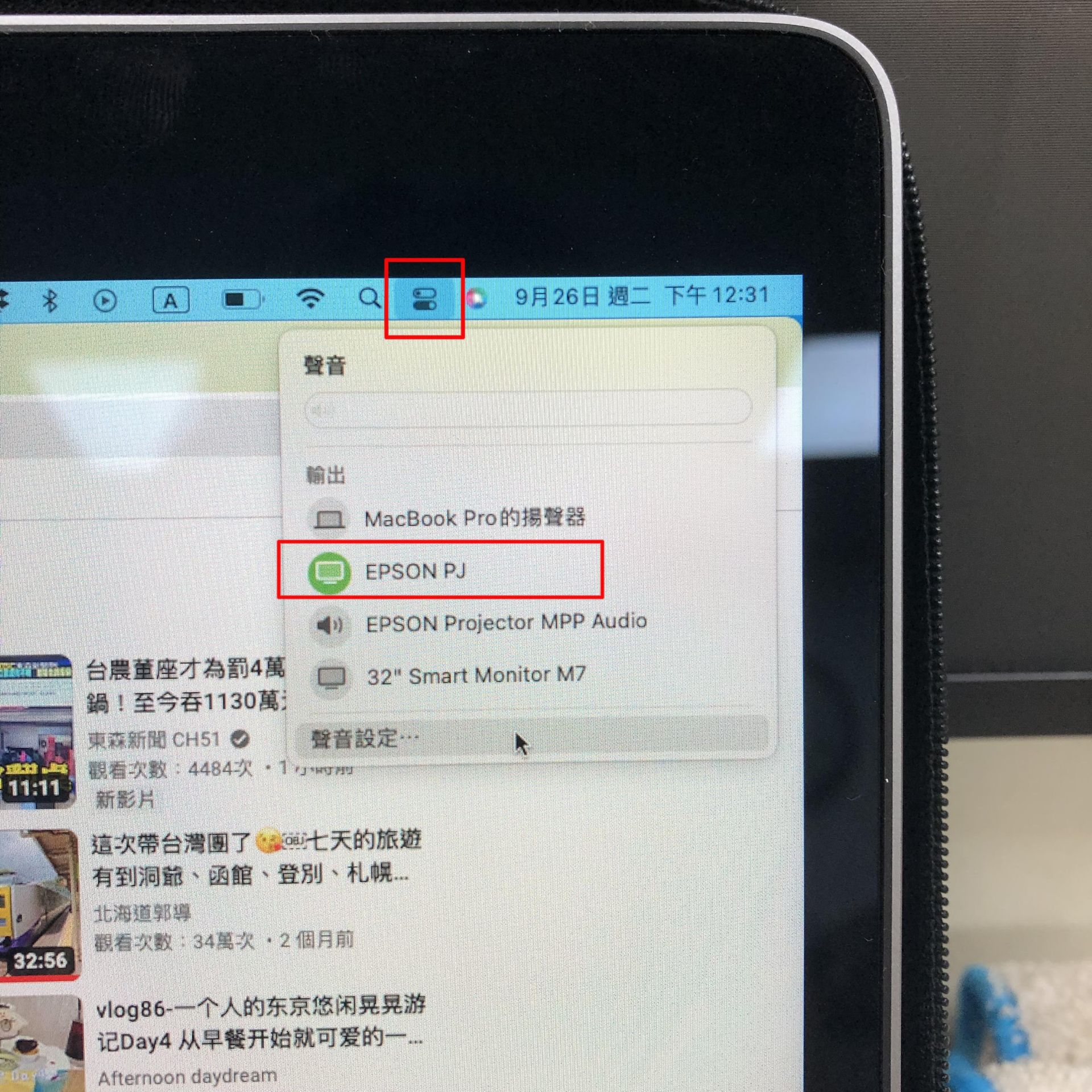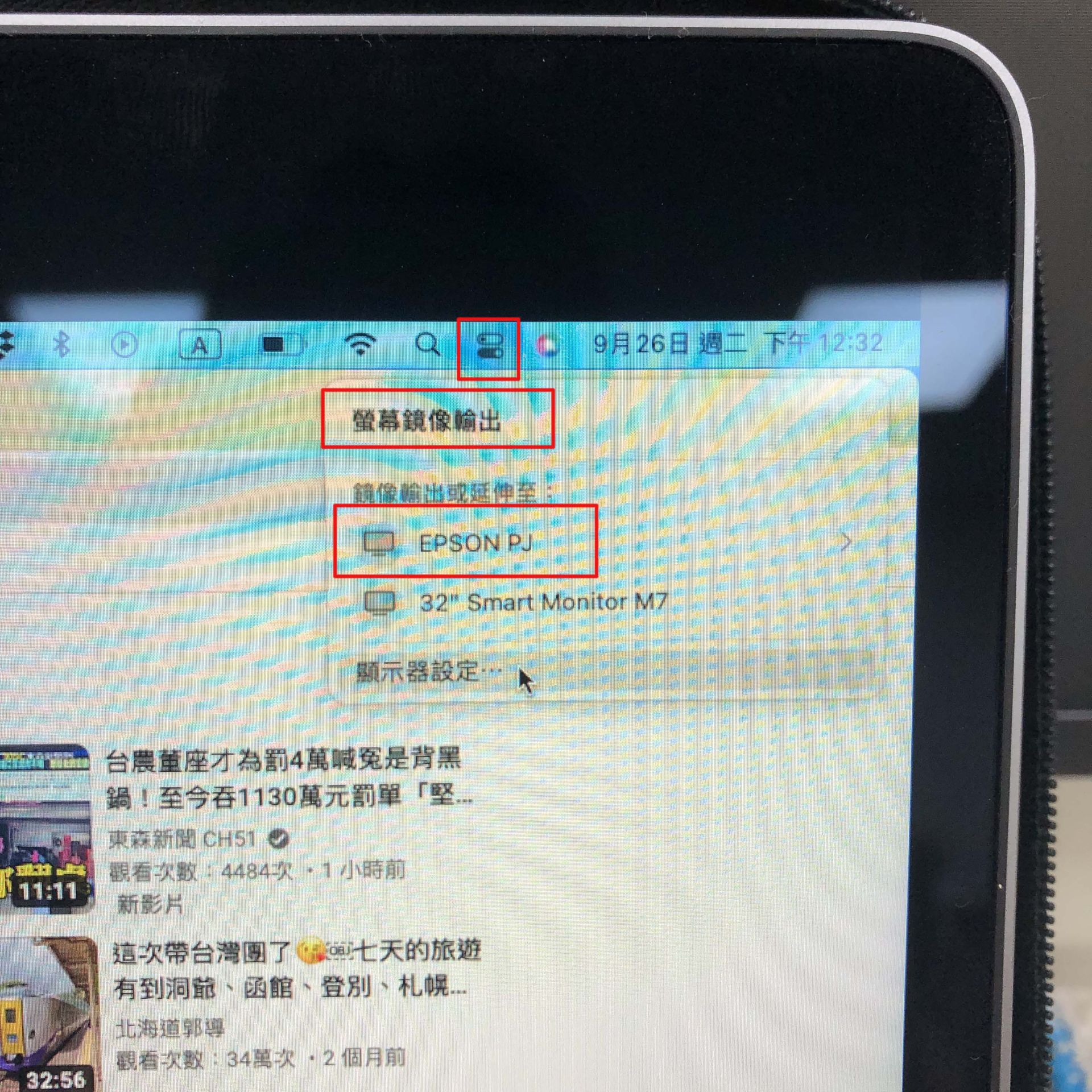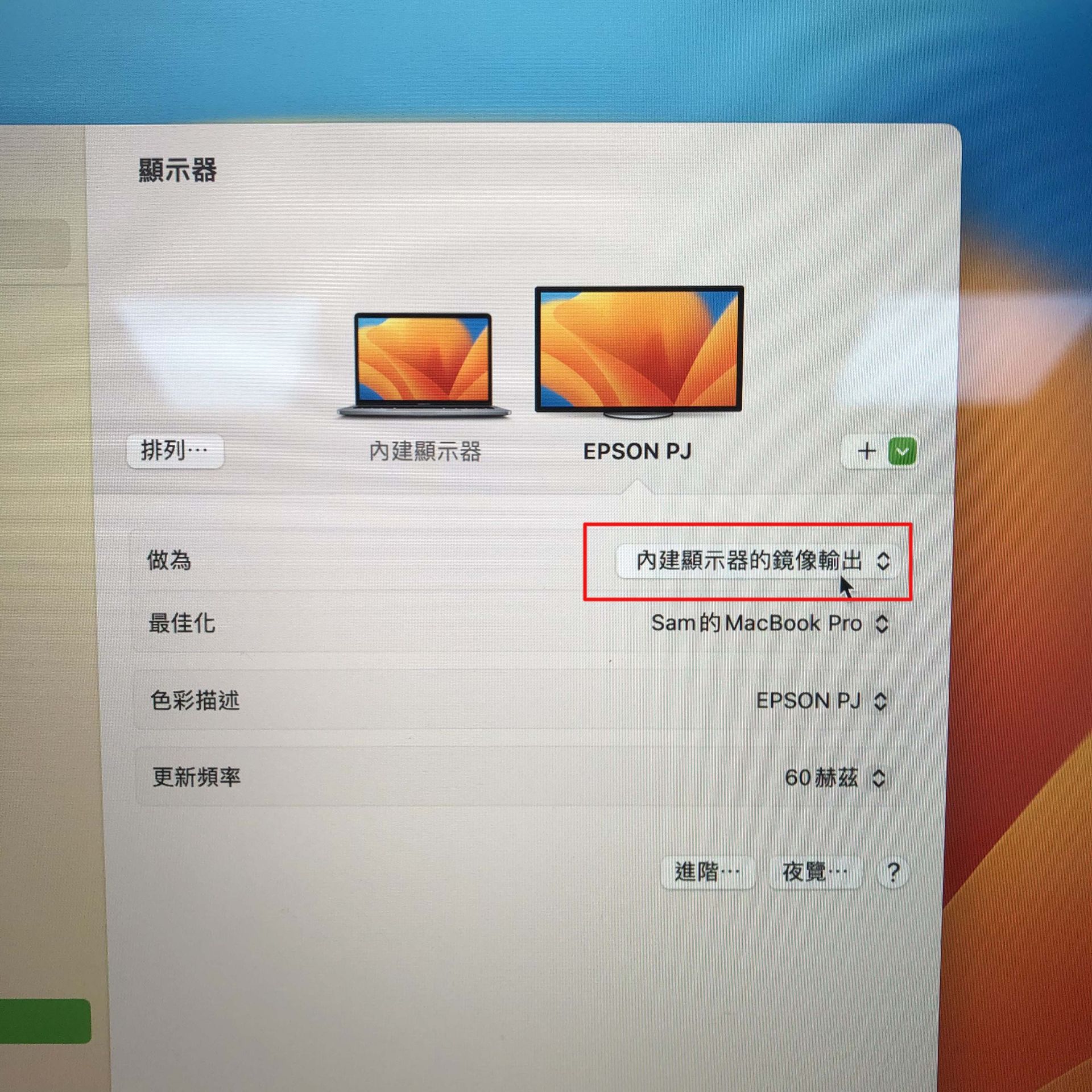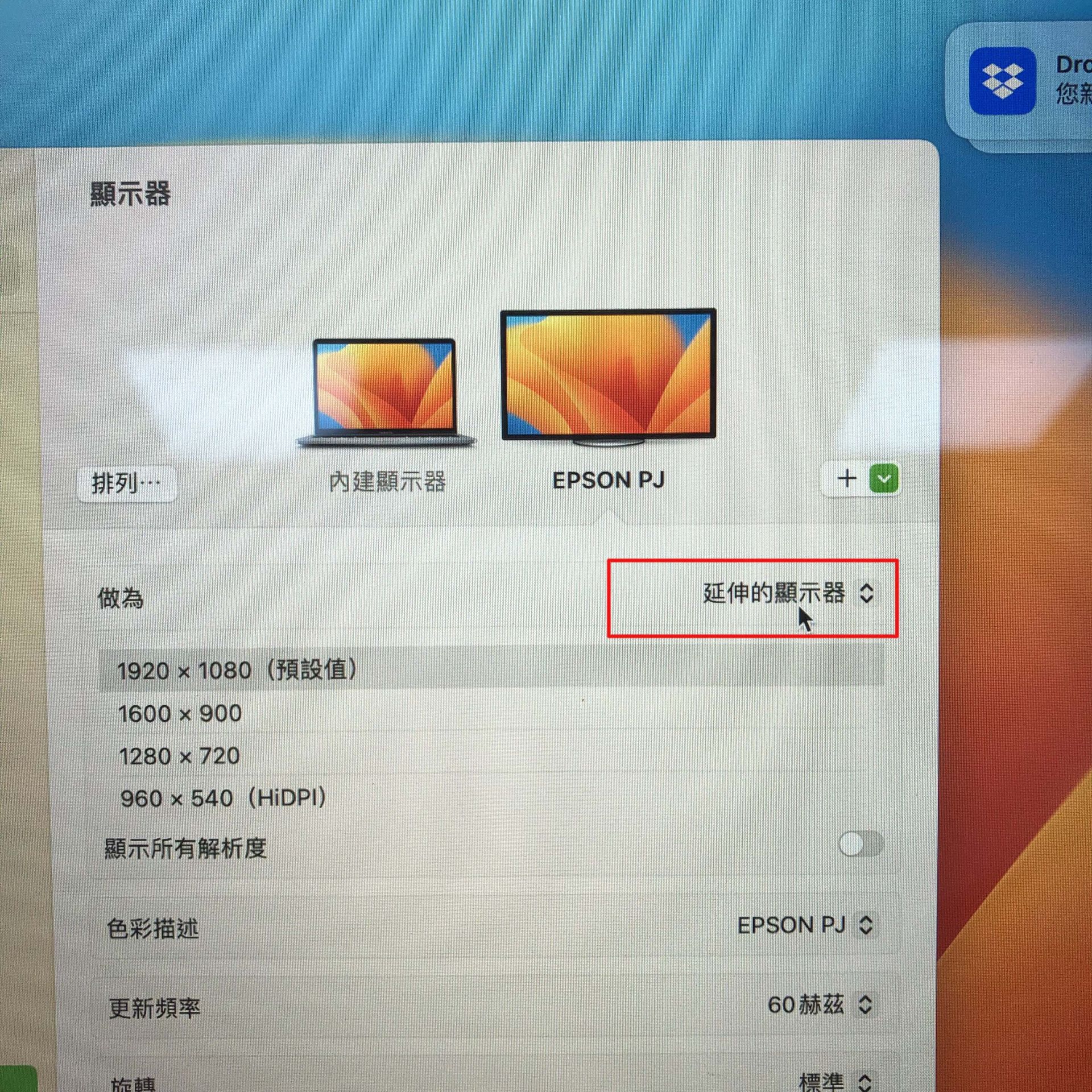MacBook 電腦投影設定教學 | 畫面延伸 & 同步輸出 + 聲音設定範例
適用於 MacBook Air / MacBook Pro | HDMI / USB-C 影音輸出設定
當使用 MacBook 連接投影機或外接螢幕進行簡報或影音播放時,可選擇 延伸顯示 或 同步鏡像輸出,並設定音訊輸出,確保影像與聲音同步且輸出效果最佳。以下為常見設定步驟,針對不同需求進行調整。
連接方式與基本設定
準備設備
✅ MacBook(支援 HDMI 或 USB-C 影音輸出)
✅ HDMI 轉接器(若 MacBook 無內建 HDMI 埠)
✅ HDMI 纜線(或 USB-C 轉 HDMI 纜線)
✅ 投影機或外接螢幕
連接步驟
✅ 使用 HDMI 或 USB-C 纜線連接 MacBook 與投影機
✅ 開啟投影機,並將訊號源設定為「HDMI」或對應的輸入通道
✅ MacBook 會自動偵測投影機並進行輸出
螢幕輸出設定
延伸顯示設定(適合雙螢幕操作,如簡報備註)
-
前往【系統設定】→【顯示器】
-
點擊 「排列」
-
取消勾選「鏡像顯示」
-
調整螢幕位置(可拖動藍色框來排列螢幕位置)
-
完成後,投影機將顯示延伸畫面
應用場景:
-
主畫面在 MacBook 上顯示簡報備註
-
投影機僅顯示投影片
同步顯示設定(適合教學或簡報)
-
前往【系統設定】→【顯示器】
-
勾選「鏡像顯示」
-
調整解析度與比例(建議選擇「最佳解析度」)
-
完成後,投影機將與 MacBook 畫面同步顯示
應用場景:
-
同步播放影片或課程內容
-
同步顯示文件與簡報
聲音輸出設定
系統自動偵測音訊輸出設備
-
連接 HDMI 或 USB-C 轉 HDMI 纜線時,音訊將自動切換至投影機
-
若未自動切換,請手動設定
手動切換音訊輸出
✅ 前往【系統設定】→【聲音】
✅ 在「輸出」選單中選擇:
-
內建喇叭 → 聲音從 MacBook 播放
-
HDMI/投影機名稱 → 聲音從投影機播放
✅ 完成設定後測試音訊輸出
應用場景:
-
會議或教學時,聲音由投影機播放,方便所有參與者清晰聆聽
-
若投影機無音訊輸出,可將音訊設定回 MacBook 或外接喇叭
快速鍵操作建議
✅ Command + F1 → 快速切換「延伸顯示」與「同步顯示」
✅ Option + 音量鍵 → 快速切換音訊輸出設備
設定完成後測試
✅ 測試投影畫面與 MacBook 顯示畫面是否同步或延伸正常
✅ 測試聲音輸出是否來自正確設備
✅ 調整亮度、解析度與音量,確保最佳播放效果
常見問題與解法
問題 1:畫面無法輸出至投影機
✅ 確認投影機訊號源設定正確
✅ 嘗試更換 HDMI 或 USB-C 轉接線
問題 2:聲音無法從投影機輸出
✅ 手動切換音訊輸出至 HDMI 或投影機
問題 3:解析度不佳或比例異常
✅ 在「顯示器」設定中,選擇「調整大小」或「最佳解析度」